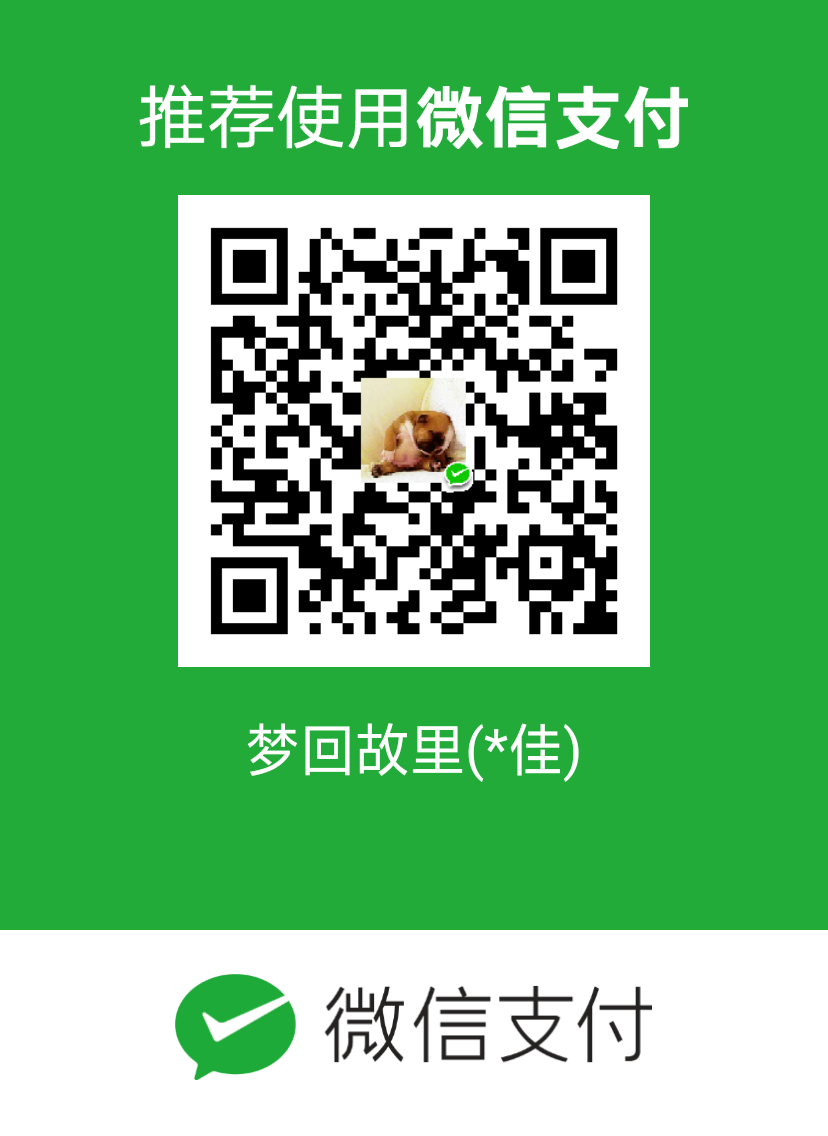vmware安装黑苹果
macos千呼万唤的10.13版本出来了一两个月了,朋友圈都在晒iPhoneX,那我也来晒点什么。。。我们就来装个macos虚拟机玩玩吧~!
本来首先是首先想到用hyper-v的,不过看了一圈hyper-v安装黑苹果没有成功的案例,国外论坛给出的回复也是impossible,就放弃了。而VMware和vbox是可以成功安装的,VMware安装比较适合安装,我就选择了VMware。
一、工具&材料:
1、Vmware 本体,我写文章的时候最新版是14;
2、用于VMware 12的mac补丁,unlocker:
项目地址: https://github.com/DrDonk/unlocker
下载地址: https://codeload.github.com/DrDonk/unlocker/zip/master
下载地址二(网盘):链接: https://pan.baidu.com/s/1bplkjuR 密码: affs
这个补丁也能用于其他平台比如linux,有兴趣可以尝试下。
3、然后就是macos的镜像文件,由于官方要用mac系统才能下载mac系统,只能丢度盘链接了。
镜像是远景扒的cdr,改了后缀。
macOS High Sierra 10.13.iso
链接: https://pan.baidu.com/s/1eSGmiwq 密码: 2zk6
MD5 :3E3048A0BD26A03D54DBED7706548726
SHA1 :31094D7B58D67002B9824E428675E895F81F4B47
CRC32 :B158D32A
下载下来之后注意校验文件是否有损坏。
二、应用unlocker补丁:
把下载好的unlocker解压,右键使用管理员运行win-install安装:
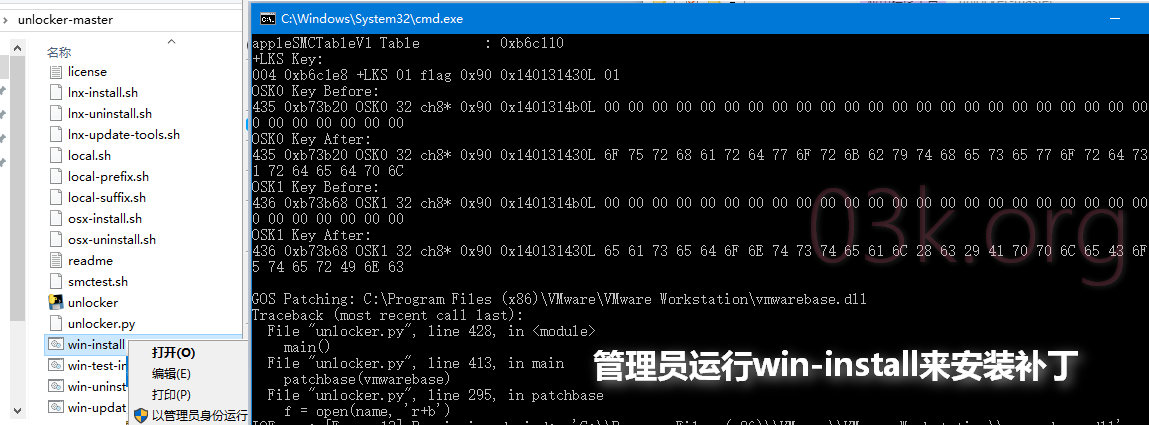
【点击图片放大】
如果画面一闪而过的话,说明执行失败,建议手动用管理员打开cmd或者Powershell,cd到unlocker所在的目录,然后再手动执行win-install:

执行完毕,打开VMware尝试创建虚拟机的时候,就可以看到有
Apple系统的选项,如果没看到,说明安装没成功,关掉虚拟机,在任务管理器里面结束和vm有关的程序和服务,再安装一次。
然后我们开始尝试安装虚拟机,首先新建一个虚拟机,选择自定义:

然后选择我们下载好的光盘iso(记得校验hash)

接下来到了验证补丁是否生效的时刻了,如果生效了,基本上已经成功了一半!
可以看到,在列表里面成功增加了Apple系统的选项,并且可以选择10.13macos:

选择保存虚拟机的位置,个人喜欢就行,不过你得记得你存在哪里。。

固件类型,当然是默认的UEFI:
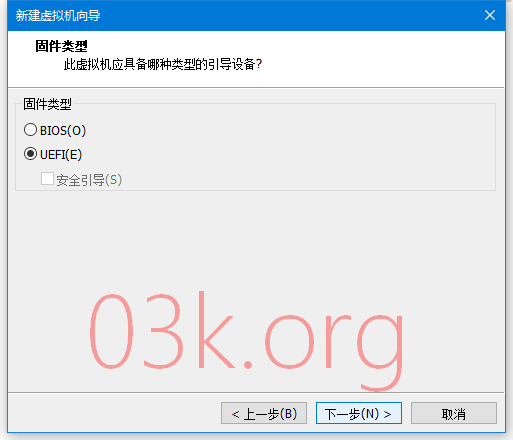
内存的多少看个人配置吧,建议4G,至少2G,我内存比较多,选择8G:
然后接下来默认就行了,如果你尝试直接开机,会意料之中报错:
 、
、
不要慌,解决很简单,关闭虚拟机,打开虚拟机的文件夹,用记事本打开vmx配置文件,添加一行

这么做的原因是,根据GitHub上的文档的说法,如果使用VM10以上的版本创建虚拟机的话,会导致崩溃,有两个办法来解决,这个是其中一种,还有一种就是创建虚拟机的时候把VM的版本兼容性改成VM10(但根据我的实践,用VM10创建会提示不支持)。
如果提示键盘挂钩超时值更新,点确定就好。
然后就可以按下神圣的开机按钮啦:
安装界面顺利的跑起来了,选择语言之后下一步:

然后不着急点继续,我们需要先给硬盘分区。点击上方的实用工具的磁盘工具:

然后点击虚拟机的磁盘,选择“抹掉”,名称随便:

关闭磁盘工具,返回到继续的界面,同意条款之后,就可以看到我们刚刚抹掉的硬盘,选择它,继续:

然后就哗啦啦的开始安装了,等待十分钟:

很快就装好啦,自动重启:

自动重启之后,就是简单的创建本地账号,就安装完成了:

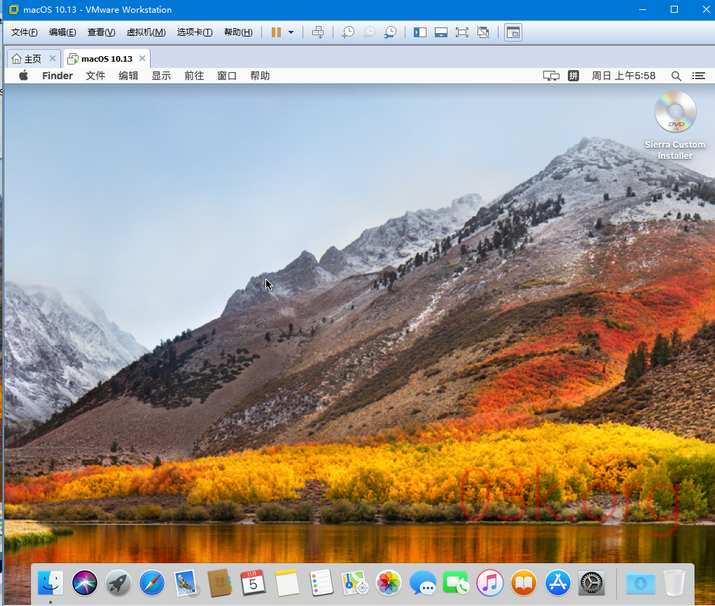
然后就可以正常使用了,如果你想安装Vmware Tools的话,以下步骤:
然后按左上角的菜单关机,虚拟机关机之后,在菜单 虚拟机–设置–CD/DVD光驱–选择使用物理驱动器后再开机:

然后开机选择安装Vmware Tools:

然后在右上角弹出了驱动器,双击安装:

安装完成后重启提示隐私设置,按要求设置即可:

然后重启即可。
不过我安装了Vmware Tools之后,发现了奇怪的分辨率问题,虚拟机会自动适应窗口大小但是分辨率被奇怪地锁定到960,并且无法更改,更改了后又自动缩回去。无奈的我只好把Vmware Tools卸载了。卸载了之后分辨率又回到了普通的1024*768,怎么办呢,我们先关机,然后打开虚拟机设置,手动指定虚拟机的分辨率(根据个人显示器来设置):

然后开机,全屏下完美适配了我的显示器。那么,卸载掉Vmware Tools之后,虚拟机是否能正常工作呢?以下是我测试过正常的:
1、显示器分辨率正常
2、声音输出正常
3、USB输入正常,测试U盘读取写入正常
看来Vmware Tools也许没有装的必要?仅供参考了。
最后,来一张全屏的大图:
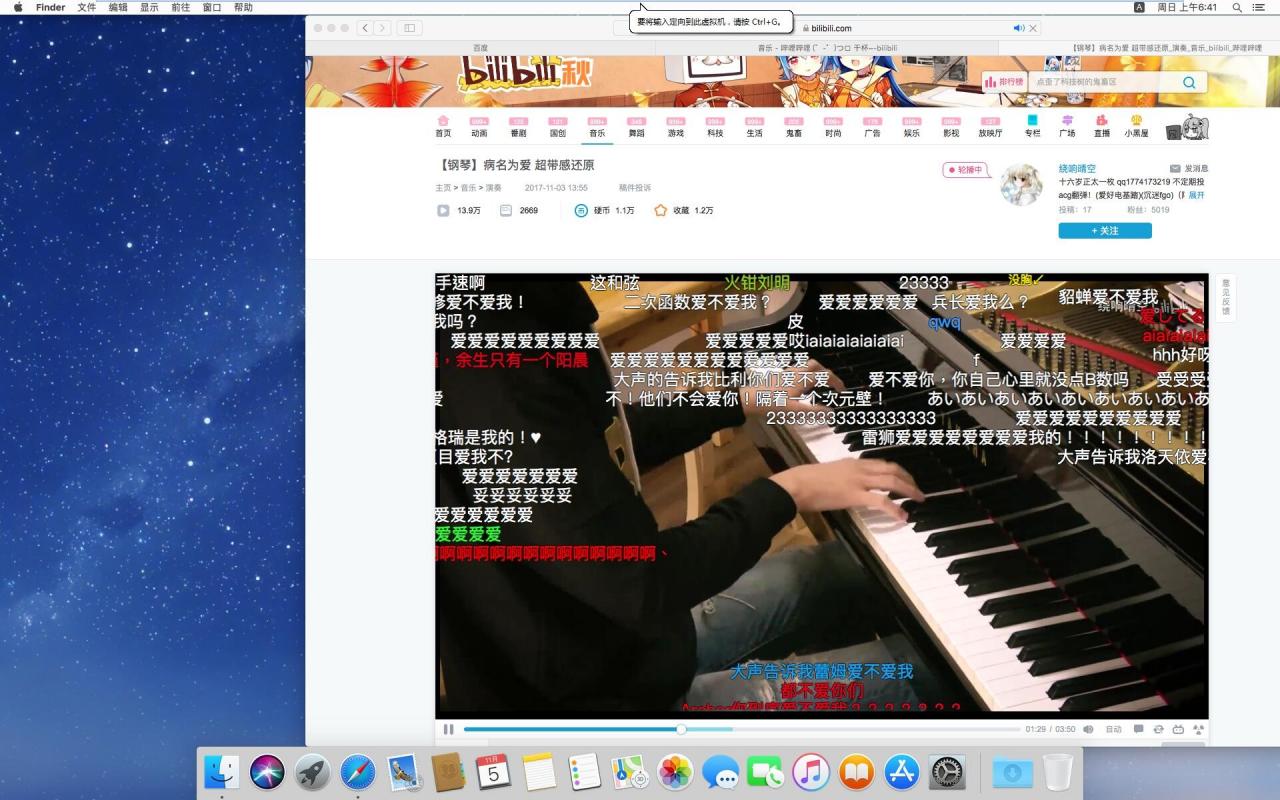
macos 10.13 for Vmware 1920*1200高清大图
资源占用,实测播放视频的时候占用30~40%的宿主CPU~
下次再装个实体机黑果果,嘿嘿嘿
2017.11.08更新:
有群众反映不装Vmware Tools死活分辨率改不动只有1024*768,但是装了VMware Tools之后分辨率又自动跳到960×540(HiDPI),后来P君告诉我他装了旧的版本的Vmware Tools发现好使,分辨再也不跳了全屏也好使了分辨率也能根据窗口自动适应了,那么话不多说先来分享这个旧版的Vmware Tools:
File: darwin-2017-0621.iso
CRC-32: ebff8ceb
MD4: a5d1a4e2109700fc4051432664981907
MD5: 766425c982640076f25bc2bc0c2931c4
SHA-1: cc60b88c793527597f9e03fa290aaa70775c8937
链接: https://pan.baidu.com/s/1qZEXCL2 密码: gd2u
关于VMware Tools,可以在Vmware的官网下到所有版本:
http://softwareupdate.vmware.com/cds/vmw-desktop/fusion/
还有P君告诉我Vmware很卡,特别是,点开launchpad的动画效果卡的一比,虽然在我的机子上(i7 6700)没他发给我的小视频那么巨卡,但是卡顿感还是明显的,这没办法,Vmware装黑苹果没有显卡加速,全部依赖CPU死撑,另外ESXi支持显卡直通装黑苹果会很流畅。那么既然没显卡就是这么卡了,稍微做点优化也是可以的,下面来做一些可能有用的优化:
进入系统偏好设置–辅助功能–勾选 “减少透明度”
进入系统偏好设置–Dock–最小化窗口时使用“缩放效果”
进入系统偏好设置–扩展–禁用掉你不使用的扩展
黑苹果比较吃硬盘IO,虚拟机磁盘使用单文件固定大小储存的虚拟盘可以增加磁盘性能,用虚拟机自带的工具整理磁盘,可以的话装在SSD上(废话)
10.10的版本可以装一个叫beamoff的玩意提升流畅度,之后的版本没有也不需要
系统偏好设置 – 用户与群组 – 选中你自己的用户名 – 选择 “登录项”,去掉不需要的
虚拟机设置-高级-抓取的内容-高,收集调试信息:无 ,禁用页面内存调整
虚拟机设置-处理器-选择尽可能多的处理器数量和内核,一般来说,处理器数量都是1,内核你打开任务管理器数框框就是了,不要选多,选多会开不了机,然后虚拟化引擎选项全部勾上